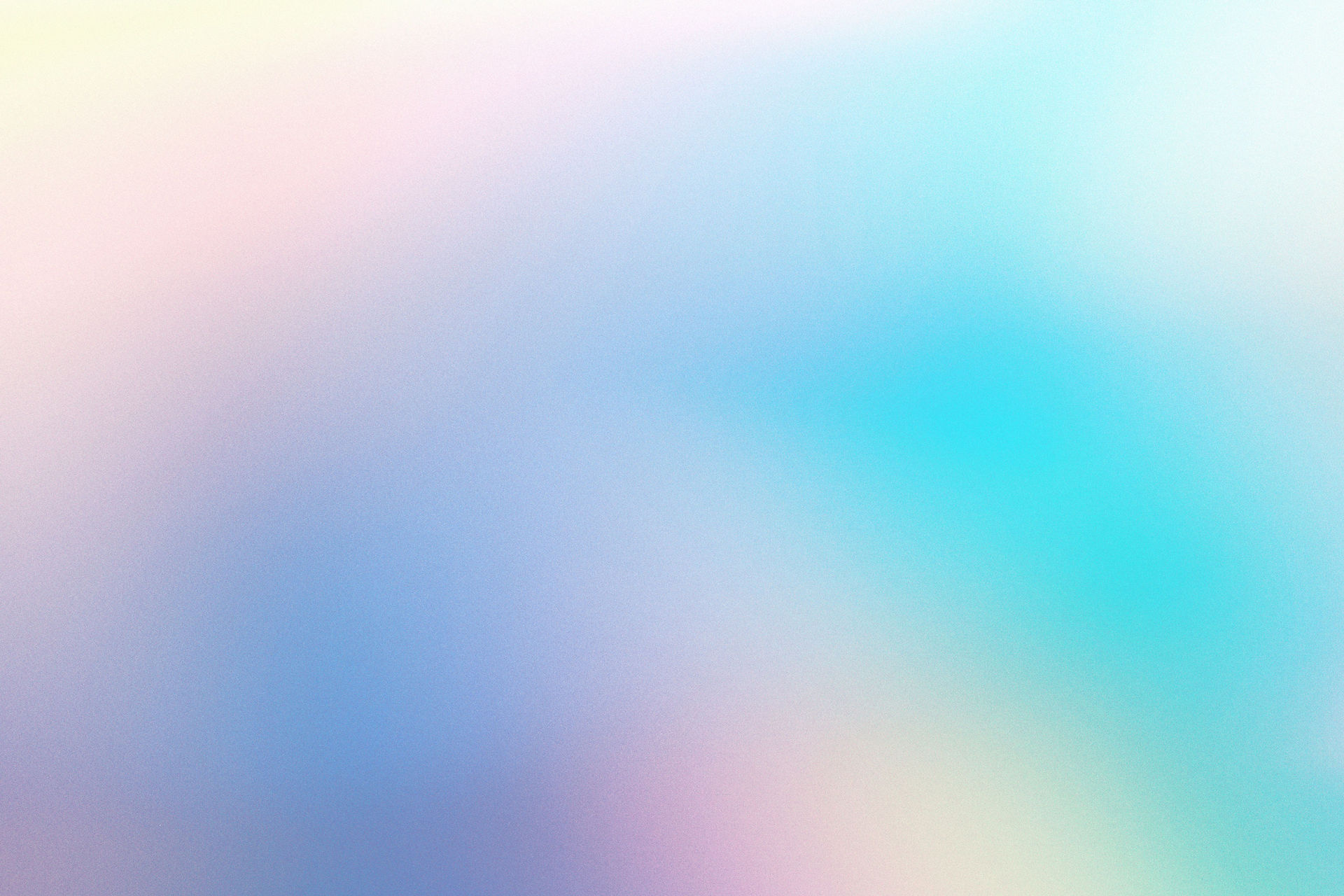How not to combine images
- Nix Whittaker
- Dec 1, 2017
- 3 min read

I have many hats when it comes to publishing. I write, I blog, format and cover design with a little editing on the side. So I look at many things with a critical eye. One particular thing that bugs the heck out of me is when it is obvious that two images have been combined.

I think this is because people have used things like Canva or other software that aren't as easy to combine images. The problem is the lighting. It looks like the special effects from a 1980's movie and very cringe worthy. So below is some advice to how to blend images better and with limited software. Professionals may cringe but this is what I have learned through trial and error and like I said can be used in different programs.
Step 1: Blurred edges

Don't have sharp cuts between the top image and the one underneath. Blur it a but or make it slightly transparent. This allows a softer transition between the two images.

Step 2: Lighting
Have the darkness and lightness of both images at the same level. In Photoshop this is easy with changing up the levels but you can still achieve this by manipulating the darkness and brightness and contrast levels of the images separately and then combining.


Step 3: Filter
Put a layer over both images after you combine them. Clouds, mist, a coloured tint. Bring the opacity down till you barely see it. This will put them in the same space without a lot of work. I often deepen the coloured filter around the edges and have it thinnest over the details like faces.

Step 4: Zoom is your friend
Zoom up till you are looking at the image at the pixel level. Where it is harsh or it looks like a clean cut use the dropper tool to get the colour right next to it and blend. Or you can blur. Use this sparingly as if you become liberal with this you will be creating a scar.
Step 5: Lighting source

If the light is hitting your front image from the right but the light in the back image is coming from the left your images will never combine. Flip the image. Then using a very soft brush touch up on edges that would be touched with the light. Alternatively you can use a dark soft brush to darken places where light wouldn't reach. Or if you are placing someone under the sea or on an alien planet you can use that colour on the white lit places to blend them in.


Step 6: The bottom on top
This is only if it is still looking like it is sticking out like a sore thumb. Copy the back image onto the top and make super transparent. Rub out the parts that over the details and it will make it blend better.
Other things you can do is blur the top layer or the bottom image if one isn't as detailed as the other. If you have Photoshop then I suggest also doing a spot light filter.
I choose very different images on purpose. One is a real image and the other is created purely on Photoshop and yet you can see the difference in the final image. A digital artist could do a lot more to blend the two images but all of these can be done with all the various programs out there as it is just about opacity, selection and details.